Como Configurar o iPhone e iPod Touch
PASSO 1:
Configure o seu iPhone/ iPod Touch para enviar e receber e-mails.
Para configurar uma nova conta de e-mail, clique em “Ajustes”
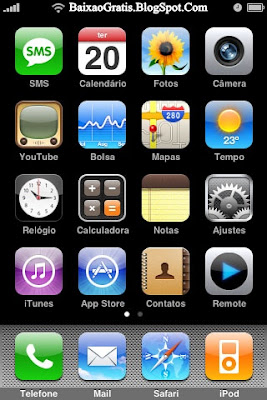
PASSO 2:
Clique em “Mail, Contatos, Calendários”.
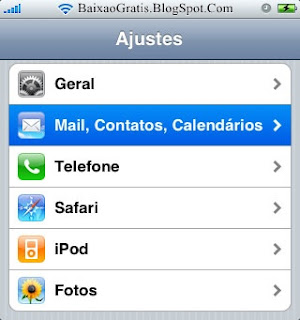
PASSO 3:
Na tela “Mail, Contatos, Calendários”, clique em “Adicionar Conta…“.
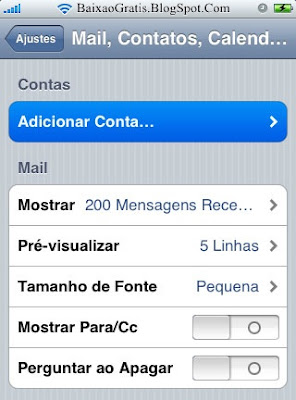
PASSO 4:
Na lista de provedores de e-mails sugeridos, selecione a opção “Outra”.
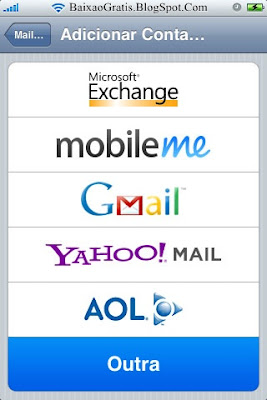
PASSO 5:
Na tela “Nova conta”, adicione as informações conforme descrito abaixo:
No campo “Nome”, digite seu nome completo, com espaço e iniciais maiúsculas. Este nome aparecerá no campo “DE:” da mensagem que você enviar.
No campo “Endereço”, digite o seu endereço de e-mail: nome@dominio.com.br
No campo “Senha”, digite a senha de acesso ao seu e-mail.
No campo “Descrição”, descreva esta configuração. Exemplo: nome@dominio.com.br
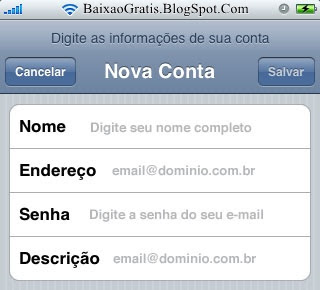
Após preencher os campos, clique em “Salvar”.
PASSO 6:
Na tela seguinte, selecione a opção “POP”.
Preencha os campos que ainda estão em branco, conforme descrito abaixo:
Servidor de correio de entradaNo campo “Nome do Host”, digite pop3.dominio.com.br.
No campo “Nome de Usuário”, digite o seu endereço de e-mail: nome@dominio.com.br
No campo “Senha”, digite a senha de acesso ao seu e-mail.
Servidor de correio de saídaNo campo “Nome do Host”, digite smtp.dominio.com.br.
No campo “Nome de Usuário”, digite o seu endereço de e-mail: nome@dominio.com.br
No campo “Senha”, digite a senha de acesso ao seu e-mail.
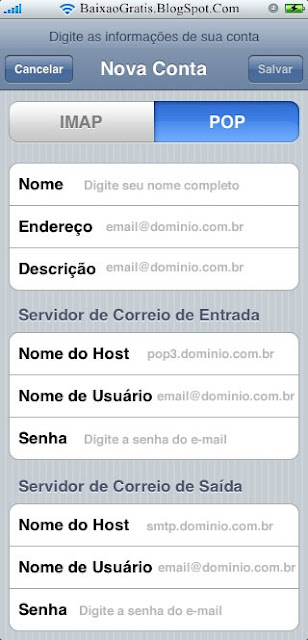
Depois de preencher os campos, clique em “Salvar”.
PASSO 7:
No final da configuração, aparecerá uma mensagem como na imagem abaixo. Clique em “Sim” para concluir a configuração da conta.
Atenção! Caso a mensagem apareça novamente, clique em “Não” para finalizar.

Atenção! Caso a mensagem apareça novamente, clique em “Não” para finalizar.
PASSO 8:
Na tela seguinte, siga os passos conforme descrito abaixo.
1º – No item “contas”, selecione a conta que você recém criou e na opção de “Servidor de Correio de Saída”, clique no item de propriedades de SMTP.
2º – Selecione o Servidor Smtp Principal da conta “smtp.dominio.com.br”.
3º – No campo “Porta do Servidor” altere o número da porta do servidor de “25” para “587”.
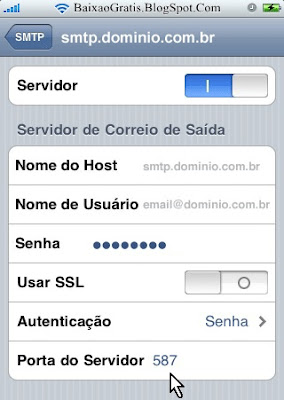
Para finalizar a configuração da conta, clique em “SMTP”, no canto superior da tela.
Parabéns! Você concluiu a configuração da sua conta de e-mail.



