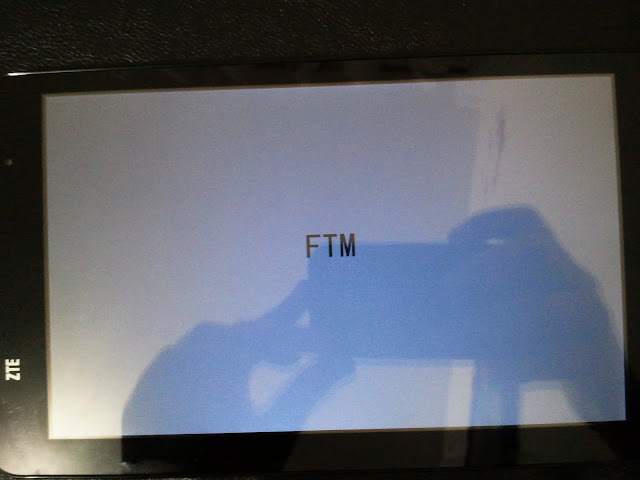Defina a página inicial no Google Chrome
O seguinte tutorial irá guiá-lo sobre como configurar a página inicial no navegador web do Google Chrome.
A página inicial é a página de web ou as páginas que são abertas quando você iniciar o navegador Google Chrome.
Para definir a página inicial, faça o seguinte
1) Na barra de ferramentas, clique na Chave  ícone e, em seguida, a partir da lista suspensa, clique em Opções.
ícone e, em seguida, a partir da lista suspensa, clique em Opções.
2) Na janela do Google Chrome, assim, abriu Opções, selecione painel Básico.
3) Sob o painel Básico, na categoria página inicial, selecione o botão que diz Abra esta página e, em seguida, digite a URL ou o endereço exato da página web que você deseja definir como a home page. Por exemplo, se você quiser que o motor de pesquisa do Google para ser sua página inicial, digite o endereço como o http://baixaogratis.blogspot.com.br
4) Se você quiser definir mais do que uma página web como sua página inicial, em seguida, na janela de Opções, no painel Básico, na categoria A de inicialização,selecione o botão que diz Abrir as seguintes páginas e digite a URL do páginas da web que você deseja que o Google Chrome para abrir na inicialização, clicando no botãoAdicionar.
NOTA: quando você tiver habilitado o Google Chrome para abrir várias páginas em Start Up, apenas as páginas que você especificar serão abertos ea página da Web que você já definiu como sua página inicial não será exibido.
Então, é assim que você pode configurar a página inicial no navegador web do Google Chrome
Problemas de Conexao
Existem vários métodos para tirar todo proveito de sua banda. Se a conexão está mais lenta do que o esperado, o problema pode estar dentro de casa. Isso pode ser resolvido com alguns ajustes e configurações.
1 - Verificando a velocidade prometida
Antes de qualquer coisa, confira se a velocidade de transferência está de acordo com a especificada pelo provedor de acesso à internet. Visite um dos sites abaixo para conferir a velocidade da sua conexão.
Alternativamente, você pode baixar o MySpeed PC para efetuar o teste. Ele é um programa gratuito que mede a velocidade de download e upload através de gráficos. Além disso, ele testa a capacidade da conexão que deve ser igual ao especificado no contrato com o provedor.
Para obter resultados mais precisos, procure realizar os testes em horários de menor tráfego (madrugada e finais de semana). Feche todos os programas que possam realizar transferência de dados, como Messengers, Compartilhadores P2P, etc.
A velocidade que você vê nos aceleradores de downloads, compartilhadores P2P e navegadores está em bytes por segundo. Ou seja, se você possui o plano de 1024 kilobyts por segundo (Kbps), por exemplo, a sua velocidade máxima de download será de 128 kilobytes por segundo (KBps). Para outras velocidades, basta fazer a conta: o byte é equivalente a 1/8 (um oitavo) do byte.
O acesso à internet por banda larga no Brasil cresceu muito nos últimos anos para os usuários domésticos. Da mesma forma, as reclamações de consumidores insatisfeitos com os serviços também cresceram — a maioria delas por causa da velocidade da conexão.
A velocidade de download não é exatamente o que as companhias anunciam. Todas elas praticam o chamado “overselling”, ou seja, as empresas vendem o mesmo link de dados para várias pessoas (em torno de 30 por link).
É por isso que as empresas conseguem vender planos de 4, 6 ou 10 Megabits a preços acessíveis para usuários domésticos. Links dedicados (empresariais) possuem uma banda fixa e não possuem grandes variações na taxa de transferência, no entanto são bem mais caros.
2 - Elimine qualquer intruso
Depois, verifique se existe algum programa “intrometido”. Para isso, baixe e instale o Bitmeter II. Ele é um programa gratuito que mostra o status da conexão em tempo real através de gráficos. Desligue todos os programas que utilizam conexão com a internet e observe o gráfico para verificar se existem conexões não autorizadas.
3 - Troque o modem ou atualize o firmware
Mesmo sendo um modelo novo, verifique se o modem possui a última versão do firmware instalada. O firmware é um software que controla internamente os equipamentos eletrônicos e sua atualização pode trazer melhoras na conexão. Para saber a versão do firmware, você precisará entrar na interface de configuração do modem.
Configurando o modem
Primeiramente, você terá que descobrir o IP do modem. Para isso, vá até ao Menu Iniciar e clique em Executar. Digite "cmd" na linha de comando (sem as aspas) e pressione Enter. Se você é usuário do Windows 98, digite "command" ao invés de "cmd".
Digite "ipconfig" na janela que abrir e pressione Enter novamente. O IP do modem que você procura será o valor do “Gateway Padrão”. Anote este número e digite em seu navegador (Firefox, Internet Explorer, etc.).
Reinicie o modem e o computador e realize novamente os testes de velocidade acima. Além da melhora no tráfego de dados, a troca do modem ou a atualização de firmware podem resolver problemas de queda de conexão.
4 - Verifique as configurações do modem
Enquanto estiver na interface de configuração do modem, aproveite para dar uma olhada nos parâmetros de configurações. A velocidade máxima de download e upload permitida devem estar de acordo com o plano contratado junto ao provedor de acesso. Se os valores divergirem, ligue para seu provedor de acesso e peça que eles o ajudem a configurar.
5 - Dê uma geral na fiação
Cabos velhos e mal instalados prejudicam a estabilidade do sinal e causam queda de conexão. Procure eliminar emendas e extensões na linha telefônica ou no cabo.
No caso do ADSL, os usuários utilizam filtros de linha para cada telefone. Assim, o sinal ADSL percorre todas as extensões da casa até encontrar o filtro, o que prejudica o sinal. O mais recomendado é fazer a interceptação do sinal quando a fiação chega à residência. Coloque um único filtro para todos os telefones e estique um cabo exclusivamente para o computador.
Por último, mas não menos importante, verifique se sua casa possui um sistema de aterramento apropriado e se os eletrodomésticos estão conectados a ele. Fios elétricos com excesso de tensão (voltagem) podem causar ruídos na linha. Além disso, o aterramento é uma questão de segurança.
6 - Configure seus programas
Se você fez todos os passos até aqui e sua conexão melhorou, é hora conferir algumas dicas de como turbinar sua conexão e usar até o último bit por segundo disponível. Otimize seu sistema e programas, afinal, internet rápida com um computador lento não ajuda muito.
Existem diversas ferramentas que fazem uma verdadeira faxina no seu computador. Confira neste link alguns programas que ajudam a manter seu sistema limpinho. Eles permitem corrigir entradas inválidas de registro do sistema, limpar históricos de atividades, desinstalar programas, entre outros.
Com a “casa” limpa, está na hora de acelerar seus downloads com um dos gerenciadores de downloads disponíveis aqui no Baixaki. Confira uma lista deles neste artigo e escolha o que melhor satisfazer suas necessidades.
Conclusão
Um problema pode ter várias causas, mas também existem diversas opções para solucioná-lo. Fique atento para não ser enganado pelas empresas provedoras de acesso e verifique se todos os equipamentos estão em ordem. Feito isso, você pode tirar proveito de toda banda disponível para realizar suas transferências e navegar tranqüilo.
Melhorar Velocidade de Upload
Muitas pessoas se preocupam com a taxa de download de uma conexão. Para isso, existem diversos artigos, dicas e programas que ajudam a melhorar a velocidade de download para baixar programas mais rapidamente. No entanto, poucos ajudam na hora de enviar arquivos: o famoso upload.
Afinal, o que seriam dos downloads sem os uploads? Alguém tem que colocar os arquivos na rede para podermos baixar o conteúdo. Mostraremos a seguir uma dica que promete aumentar a taxa de upload em até 100%.
Avisos
Essa dica, a princípio, só funciona para o Windows XP e em alguns provedores de acesso à Internet. Além disso, ele não possui 100% de garantia que vá melhorar sua taxa de upload, pois existem diversos fatores técnicos envolvidos. De qualquer modo, essa dica é tão fácil e rápida de fazer que não custa nada tentar.
Como as mudanças afetam o Editor de Registro do Windows, alertamos que qualquer mudança adicional pode causar instabilidade no sistema. Portanto, modifique apenas os arquivos citados nesse artigo.
Teste de velocidade
Antes de fazer as mudanças no sistema, faça um teste da velocidade atual de upload para verificar a eficiência dessa dica em seu sistema. Para isso, utilize o SPEEDTEST para medir a velocidade da sua conexão (clique no link para ver mais detalhes). Se você tem costume de fazer uploads com frequência, anote a também o tempo que um arquivo demorou para ser enviado.
Configurando o sistema
1 - Clique no botão Iniciar do Windows e selecione a opção “Executar” (ou use as teclas Windows+R simultaneamente). Em seguida, digite regedit e clique em OK.
Taxa abaixo da contratada
Em alguns casos, a taxa de transferência não está na sua velocidade máxima por alguns problemas internos da rede do usuário e, mesmo com a dica mostrada acima, a taxa de upload não melhora. Se a sua internet anda muito lenta ultimamente, leia o artigo “Dicas para resolver problemas de conexão e turbinar sua internet” para fazer um diagnóstico da sua rede.
Funciona?
As alterações não burlam o sistema do provedor de acesso à internet e nem aumentam a velocidade de conexão que você contratou. Ou seja, a modificação é interna e altera apenas os pacotes de dados de saída (upload).
Alguns usuários constataram melhorias significativas, no entanto, outros não observaram nada diferente. Portanto, faça o teste e comprove a eficácia dessa dica em seu computador. Depois, volte para nos dizer o que achou. Até a próxima.
Recuperação do Windows 7

Imagine-se na seguinte situação: Você acaba de ligar o seu computador com o Windows 7, quando o sistema vai iniciar aparece aquela bela tela azul, ou então o sistema fica tentando iniciar e não sai do ligar, ou até mesmo chega a aparecer a tela para colocar o usuário e quando você digite a senha ele desliga, ou ainda qualquer outro problema que faça com que o Windows 7 fique travando ou dando erro, enfim, qualquer problema que te de vontade de formatar o computador, será que formatar seria a melhor solução?
Caso seu computador não tenha nenhum problema físico (de hardware), você pode tentar fazer algumas rotinas antes de formatar o seu computador. Logo abaixo eu vou passar alguns comandos e truques para que você tente recuperar o sistema antes de formatá-lo;
CD ou DVD de Recuperação A primeira coisa que o usuário deve fazer (antes que o sistema venha a ter problemas), é criar um CD ou DVD de recuperação do Windows 7, isso pode ser feito com facilidade, saiba mais...
Fazer Backup de todos os Dados Você deve se preocupar com seus dados pessoais, não é mesmo? Eu também me preocupo com eles, por isso, é altamente recomendado fazer backup do sistema regularmente, o Windows 7 tem um aplicativo para backup muito bom e automático, você só precisa configurá-lo, saiba mais...
O sistema não inicia? Bom, pode ter acontecido algum problema com a MBR do seu disco rígido, assim o sistema retorna mensagens dizendo que o sistema operacional não foi encontrado, ou qualquer mensagem desse tipo, vamos recuperar a MBR do seu disco, saiba como aqui...
Outro ponto que deve ser verificado, é o Boot Loader, que é o que vai carregar a inicialização do sistema, veja mais detalhes aqui.
Última configuração válida Um modo muito interessante de recuperação do sistema, é a última configuração válida, com ela o sistema vai iniciar com a última configuração que foi iniciada com sucesso no seu Windows 7 ou em qualquer outra versão do Windows (a frente do Windows XP), então, caso tenhamos instalado um driver incorreto, o sistema pode desfazer a alteração para que volte a inicializar e possamos reparar o problema.
Para utilizar a última configuração válida, inicie o computador pressionando a tecla F8 do seu teclado, quando aparecer uma tecla com menus de escolha, selecione com as setas do teclado a opção "Última Configuração válida", e verifique se o sistema vai iniciar normalmente, caso contrário, tente as opções a seguir.
Modo Seguro A primeira função a ser utilizada neste caso, é o "Modo seguro" ou "Modo de segurança", neste modo o sistema é inicializado com poucas funções habilitadas para que você possa fazer uma revisão completa em seu computador.
Para iniciar o PC em modo de segurança, basta ligar o computador e antes de iniciar o sistema operacional, basta ficar pressionando a tecla "F8" do seu teclado, na tela de configurações que vai aparecer, escolha a opção "Modo Seguro" (ou Modo de segurança), assim você vai inicializar o seu computador com o mínimo de recursos possíveis ativos.
Uma vez iniciado em "Modo Seguro", clique em "Iniciar" e digite "CMD" no campo de buscas do menu iniciar para iniciar o "Prompt de comando", se preferir utilizar outros caminhos para abri-lo, temos dois deles, o primeiro é pressionar simultâneamente as teclas "Windows + R" para abrir as opções do menu "Executar", digitar CMD e pressionar a tecla "Enter" ou o Botão "OK", o segundo modo para abrir o prompt de comando, é clicando em "Iniciar", "Todos os programas", "Acessórios" e por fim "Prompt de comando";
Com o prompt de comando aberto, você pode utilizar alguns comando que podem restaurar o seu computador, como os que eu vou descrever abaixo:
Para verificar os arquivos do sistema operacional, digite "sfc.exe /scannow" sem aspas na tela preta do prompt de comando e pressione a tecla "Enter" do seu teclado, depois disso é necessário aguardar a finalização do aplicativo;
Para isso basta digitar "Chkdsk /f /r" na tela preta do prompt de comando e pressionar a tecla "Enter" do seu teclado, neste caso também é necessário aguardar a finalização;
Disco de reparo Utilize as opções do CD ou DVD de recuperação do Windows 7
Caso o sistema operacional ainda não tenha iniciado com sucesso, você pode tentar utilizar as opções abaixo, mas para isso, será necessário utilizar o DVD de instalação do Windows 7 ou CD/DVD de recuperação do Windows 7, ambos podem ser encontrados aqui.
Com o CD ou DVD de recuperação ou instalação do Windows 7 em mãos, siga os passos abaixo:
1 - Coloque o disco de Recuperação do Windows 7 e modifique o boot de sua placa-mãe para inicializar pelo CD ou DVD;
2 - Tente utilizar as opções "Correção de inicialização", Tente restaurar o sistema em uma data anterior com a opção "Restauração do sistema", caso tenha um backup, tente utilizar a opção "Recuperação da Imagem do Sistema", se acha que as memórias então danificadas, execute "Diagnóstico de Memória do Windows", esta opção não repara nenhuma memória, apenas relata erros.
CHKDSK Pode ser que o seu disco rígido tenha problemas em alguns clusters, então podemos tentar recuperá-los, para isso, siga os passos abaixo:
1 - Coloque o disco de Recuperação do Windows 7 e modifique o boot de sua placa-mãe para inicializar pelo CD ou DVD;
2 - Assim que ele iniciar, escolha seu teclado e clique em "Avançar";
3 - O sistema vai procurar por versões anteriores do Windows que podem estar instaladas em seu computador, se ele encontrar, é um sinal que está mais simples para corrigir o problema;
Ainda não inicia? Você ainda tem a opção de reinstalar o Windows, mas todos os seus dados serão movidos para uma pasta chamada Windows.Old no C:. 2 - Para fazer isto instale o sistema "SEM FORMATAR O DISCO RÍGIDO", aqui você pode aprender como instalar o sistema, mais volto a repitir, não formate o hd, pois se você instalar o sistema sem formatar o disco rígido, o Windows 7 vai mover seus arquivos para a pasta Windows.old que fica dentro do C:, depois basta abrir está pasta e copiar seus arquivos para a pasta que você quiser.
Formatar A última opção de todas é utilizar o método de formatação, mais o melhor mesmo e tentar recuperar o sistema com as dicas acima.
"O Modo Mais Simples é Esse no Video"

Zte Let's Go! cool
Este método pode lhe ajudar se o seu tablet possui algum brick irreversivel. Considere-o como Ultimo Recurso! Você foi avisado!
Use-o apenas se ele estiver comprometido ou com o IMEI corrompido/perdido.
Este método também requer o Windows.
Faça o seguinte na ordem:
Boot em modo Download e configure a conexão:
Baixe e instale o ZTE USB driver.
Coloque seu tablet em modo download ligando-o com os dois botões de volume pressionados, ao mesmo tempo. A tela ficará preta, mas a notificação LED deve piscar brevemente vermelho.
Plugue em seu computador. O telefone deverá ser reconhecido nas janelas do gerenciador de dispositivos em "Portas (COM & LPT)" como "ZTE Handset Diagnostic Interface (DFU) (COMxx)". Tome nota do número da porta (xx).
Se o seu tablet não ligar e o LED não piscar, desculpe porem, ele esta definitivamente morto.
Flash da firmware:
Baixe este arquivo, que contém o programa de flash do ZTE junto com a firmware do Tablet. Descompacte em algum lugar conveniente, de facil acesso e que você lembre.
Execute o "Flasher.exe" dentro da pasta extraída. Pressione o ponto de exclamação e faça login como administrador com a senha "ZTEsmt123".
No diretório da firmware que você extraiu, selecione a pasta do firmware correto dentro da pasta extraída (European Gen1 firmware ou chinês V880 Gen2 firmware).
SOMENTE o flash mais adequado para o seu Tablet.
Deixe as configurações padrão como eles são - "download cefs" marcada, "no backup restore" selecionado e "download" selecionado.
Vá para o "Option" menu e selecione "Port Config". Defina a linha 1 para a porta COM que você anotou e, em seguida, pressione OK.
Pressione a seta roxa ao lado da linha 1 e espere o seu tablet para ser flasheado. Quando concluído, ele deve inicializar em modo FTM.
Edit "channel1.nvm" para manter IMEI:
Na pasta do programa do flash, abra o arquivo "channel1.nvm" com HxD, ou um editor hexadecimal de sua escolha.
Vá para o offset 0x1215. O IMEI é armazenado entre offset 0x1215 e 0x121C. Você precisa ler o IMEI correto atrás de sua bateria e insira-o aqui como esta:
Em 0x1215 coloque o primeiro dígito de seu número IMEI seguido por A. Para cada par sucessivo de dígitos, entre o segundo dígito seguido pelo primeiro dígito.
Por exemplo: Se o seu IMEI é "123456789012345" seria registrada no offset 0x1215 como 1A 32 54 76 98 10 32 54. Quando terminar, salve este arquivo.
Restaurar channel1.nvm para o seu tablet:
Tenha certeza que seu channel1.nvm está na pasta proxima do programa de flash com o IMEI correto.
Conecte seu tablet ao computador e ligue o tablet com o botão de "volume para baixo" pressionado.Ele irá entrar em modo FTM.
Na pasta do programa do flash, selecione "restore NV" e "RF/BT/IMEI/unLock info" e pressione a seta roxa ao lado da linha 1. O seu IMEI agora será restaurado ao seu tablet.
Colocando a Recovery ClockworkMod na partição de recuperação:
Retire a bateria por 10 segundos e ligue seu tablet. ClockworkMod deve carregar.
ClockworkMod está instalada na partição de boot do seu tablet. Isto significa que se você instalar uma ROM, neste ponto você irá substituir ClockworkMod.
Você deve fazer agora o flash da versão correta do ClockworkMod para a partição de recuperação.
Vá em "mounts and storage", e selecione "mount USB storage". Conecte o tablet ao computador e copie a versão correta do ClockworkMod como um arquivo zip (Gen1 Europeus Gen1 firmware, Gen2 para firmware chinês) para o cartão SD, então instale-o usando ClockworkMod.
Reinicie o tablet com o botão de "volume para baixo" pressionado.
Você vai entrar na sua nova ClockworkMod. Se ele iniciar em modo "FTM" ou o progresso não do Android verde, reinicie normalmente e certifique-se que fez o flash da versão correta do ClockworkMod.
Você pode agora fazer o flash de uma ROM (Se ??você fez o flash da uma firmware Gen1, você também pode atualizar para Gen2 via TPT). Quando o fizer, verifique o seu IMEI. Se estiver errado, a recuperação de ações de flash em ClockworkMod, inicialize no modo FTM e repita (corretamente) a edição do channel1.nvm conforme informado acima.
Atualizando o tablet ZTE V9 para 2.2 Froyo
DOWNLOADS NECESSÁRIOS:
Links Alternativos
OBSERVAÇÕES IMPORTANTES:
Os procedimentos abaixo apresentam riscos ao aparelho, dá certo, mas tem que fazer tudo certinho. Não nos responsabilizamos por nada que aconteça em seu aparelho. Também é bom lembrar que as modificações de firmware podem provocar a perda da garantia do aparelho.
Ao trocar a firmware do aparelho todos os aplicativos e dados serão apagados, exceto os dados salvos no cartão de memória (fotos, vídeos, arquivos, etc). Sendo assim recomendamos a realização de um backup de todas as informações, dados e aplicativos, mesmo do cartão, por via das dúvidas.
Para backup de dados e aplicativos gosto de usar o Titanium Backup, na minha opinião o melhor aplicativo para isso.
PREPARAÇÃO:
1 Descompacte o arquivo da FIRMWARE ANDROID 2.2 em uma pasta de fácil acesso.
2 Instale os drivers baixados no computador.
3 Instale o programa ZTE ANDROID 2.2 FLASH STEP.
ANDROID 2.2 FLASH STEP.
5 Execute o arquivo Sales_MultiDL_MSM7227_patched.exe.
INSTALAÇÃO:
6 Remova a bateria do seu ZTE V9 e espere 10 segundos.
7 Recoloque a bateria e entre no modo FTM
Pressione o botão Volume para baixo e o botão Power ao mesmo tempo. Assim que o aparelho ligar solte o botão Power mais continue pressionando volume para baixo, até aparecer na tela “FTM”, conforme imagem.
8 Conecte o cabo USB e anote qual porta COM seu dispositivo recebeu.
9 No V9 Flasher especifique a porta COM anotada em Option > Port Config > Line 1—DIAG. Após clicar OK o programa reconhecerá o tablet conectado.
10 Vamos agora fazer o backup do IMEI, um passo importantíssimo. Em Action Mode selecione Backup NV e clique “Start All”.
11 O processo estará concluído quando aparecer a mensagem Backup NV sucess – PASS
12 Agora vá até o diretório onde o software está instalado, copie o arquivo Channel1.nvm e salve-o em outro diretório.
Atenção: Esse arquivo contém seu IMEI, guarde-o e não passe para ninguém, sob o risco de ter seu aparelho clonado
13 Voltando ao programa V9 Flasher, no canto inferior esquerdo, em File Inform clique SW Directory e selecione o diretório da firmware baixada.
14 Agora em Action Mode selecione Download e clique Start All
15 Aguarde aparecer a mensagem Line1 success! It cost X minutes and X seconds – PASS, indicando que o flash foi realizado com sucesso.
16 Desconecte o aparelho, remova e recole a bateria para reiniciar o aparelho, que já deverá estar atualizado com a firmware 2.2

SOLUÇÃO PARA POSSÍVEIS PROBLEMAS E DICAS
LauncherPro do Market funciona muito mais rápido que o launcher original. Sem nenhum lag .
Podem haver problemas de conexão Wi-fi com o aparelho em stand-by, o que pode ser resolvido com o aplicativo Blade Wifi Fix.
Dica rápida para ROOT: z4root http://www.megaupload.com/?d=N3126UA1
Unbricking para update ruim:
Retire a bateria. Coloque a tampa traseira. Mantenha ambos botões de volume pressionados enquanto conecta o cabo USB no PC.
Ele irá automaticamente entrar no modo FTM. Então flasheie a firmware 2.2 genérica nele. Depois de flashear, pode ficar reiniciando no FTM. Coloque na bateria e flasheie novamente.
Depois de flashear pela 2ª vez, tire a bateria por 10 segundos. Em seguida, coloque-a de volta. Pressione e segure botão aumentar volume e Power para inicializar no Android
Port Forwarding Age of Empires II on the TP-Link TL-WR541G
To setup port forwarding on this router your computer needs to have a static ip address.
Try our free PF Setup Static IP Address Program which will setup a static ip address for you.
Or you can take alook at our Static IP Address guide to setup a static ip address. When you are finished setting up a static ip address, please come back to this page and enter the ip address you setup in the Static IP Address box below.
Do not skip this step!
192.168.1. 
Open a web browser like Internet Explorer or Firefox. Enter the internal IP address of your router in the address bar of your browser. If you do not know your routers internal IP address please read our How To Find Your Routers IP Address guide.
In the picture above the address bar has http://www.google.com in it. Just replace all of that with the internal IP address of your router. By default the IP address should be set to 192.168.1.1. 
You should see a box prompting you for your username and password. Enter your username and password now. By default both the username and password are admin. Click the Ok button to log in to your router.
Please visit our Default Router Passwords page if the username and password shown above do not work for you. 
Click the Forwarding link near the left of the page.
You should now see a new menu. In this new menu, click Virtual Servers. 
Entry #1
We will list a series of lines here that will show you exactly how to forward the ports you need to forward. Age of Empires II requires you to forward the following ports: 2300-2400,47624. Go ahead and enter the settings shown above into the Virtual Servers menu.
ID Service Port IP Address Protocol Enable
1 192.168.1.
Entry #2
You should see another page of settings that need to be entered into one of the blank lines on your routers Virtual Servers page. Go ahead and enter those settings now.
ID Service Port IP Address Protocol Enable
2 192.168.1.
When you're finished, click Save near the bottom of the screen to save your changes.
And that's it! You're done!
To test if your port has been properly forwarded, you can use our Port Checker tool.
Didn't find the screenshot you were looking for? Check our our giant collection of router screenshots.
Fonte: Portforward.com
Port Forwarding Tibia on the Dlink DIR-100
Open a web browser like Internet Explorer or Firefox. Enter the internal IP address of your router in the address bar of your browser. If you do not know your routers internal IP address please read our How To Find Your Routers IP Address guide.
In the picture above the address bar has http://www.google.com in it. Just replace all of that with the internal IP address of your router. By default the IP address should be set to 192.168.0.1.
You should see a box prompting you for your username and password. Enter your username and password now. By default the username is admin, and the password is blank. Click the Ok button to log in to your router.
Please visit our Default Router Passwords page if the username and password shown above did not work for you.
Click the Advanced link near the top of the page.
Entry #1
We will list a series of lines here that will show you exactly how to forward the ports you need to forward. Tibia requires you to forward the following ports: 7171. Go ahead and enter the settings shown above into the Port Forwarding Rules menu.
Port Traffic Type
Name
Start
IP Address
End
When you're finished, click Save Settings near the top of the screen to save your changes.
And that's it! You're done!
To test if your port has been properly forwarded, you can use our Port Checker tool.
Didn't find the screenshot you were looking for? Check our our giant collection of router screenshots.
Fonte: Portforward.com
Thomson TG508
Neste tutorial, explicarei como liberar as portas do modem/roteador ADSL2+ Thomson TG508, para conseguir ID alta no emule. Contratei GVT aqui para casa (cancelei a Oi/Velox), e eles instalaram esse modem/roteador, e quando abri o emule, estava com ID baixa (setinhas amarelas no icone indicativo de status da conexão, conforme imagem abaixo). Com ID baixa, a velocidade de download dos arquivos cai, além de vc ir para os últimos lugares na fila de espera para começar a baixar os arquivos.
ID baixa no emule
Antes tinha um Speedstream 5200, em que havia liberado/configurado suas portas para permitir ID alta no emule. Já tive, emprestado (infelizmente já tive que devolve-lo), também um Speedstream 4200 (ambos excelentes Modens/roteadores, que eu preferiria à esse Thomson TG508, que não conhecia).
Nota: a interface do meu modem/roteador Thomson TG508 está em inglês, por opção pessoal (eu prefiro assim), mas há a opção de po-la em português. Para ampliar as imagens, basta clicar nas mesma.
Digite em seu navegador de internet (eu uso o firefox) o seguinte endereço, para abrir a interface de configuração do Thomson TG508: 192.168.1.1
Com isso será aberta a pagina para entrada de usuário e senha (estas informações são fornecidas pelo seu provedor). Insira os dados de usuário e senha (User/Password) nos campos correspondentes e clique em "Login" .
Tela de login do Thomson TG508
A seguinte tela será aberta:
Tela de abertura da interface de configuração do Thomson TG508
Nas opções em Toolbox, clique em " Game & Application Sharing ", para abrir a seguinte tela:
Obs. : note que eu ja tenho o meu emule incluido/configurado. Suas telas podem ter imagens/aparência diferentes.
Clique agora em " Create a new game or application "
A seguinte tela se abrirá:
Obs.: o modem/roteador já traz varias aplicações e games pre-configurados, inclusive o próprio emule, mas eu quis configurar/incluir manualmente, para aprender como se faz.
Aplicativos e jogos já pre-configurados no Thomson TG508
Em Pick a task, clique em " Create a new game or application ", para abrir a próxima tela :
Escolha " Manual Entry of Ports Map ", mas antes escolha um nome para seu aplicativo ou game (nomeei como emule3). Clique em Next.
Insira as portas TCP e UDP correspondentes. O emule, costuma usar as portas: 4662 para TCP e 4672 para UTP (eu uso outro nº de portas em meu emule):
Prencha os campos em "Port Range" e "Translate To ..." conforme exibido na imagem acima e clique em "Add"
Prencha os campos em "Port Range" e "Translate To ..." conforme exibido na imagem acima e clique em "Add"
Observação: você deve inserir as mesmas portas TCP e UDP, que já estão inseridas/configuradas em seu emule:
Portas TCP e UDP configuradas no emule (acessadas clicando em"Options" e em "connection" no emule)
Em seguida clique em "Apply" , logo abaixo do campo com o nome que vc deu a aplicação.
Após o modem/roteador aplicar as alterações, volte a página " Game & Application Sharing "
e clique " Assign a game or application to a local network device ".
A seguinte tela irá abrir:
Escolha então o aplicativo que você adicionou; em nosso caso o emule3. Clique em "Add"
e deverá surgir a tela abaixo,
exibindo o emule3 adicionado e associado ao IP de sua placa de rede , no meu caso, 192.168.1.2 . A propósito, vc deve configurar um IP fixo para sua placa de rede, para que essa configuração toda, dê certo.
Abri novamente o emule, e consegui ID alta (ilustradas pelas setinhas verdes):
Obs.: as vezes demora um pouco até se estabelecer a conexão com ID alta (as setinhas ficarem verdes). Aqui em geral leva por volta de 1 minuto.
P.S. como já tinha configurado/adicionado o meu emule anteriormente à feitura desse tutorial, em algumas telas podem haver duplicidade e/ou falta de exibição da entrada emule correta para esse tutorial.
Bem, é isso. espero que seja útil a alguém.
_______________________________Um tutorial que usei como referencia, embora use outro modelo de modem/roteador da Thomson, o TG787, pode ser encontrado no seguinte link:
________________________________________________
ATUALIZAÇÂO
Dica do leitor Gwarah:
Gwarah disse...
William, valeu a dica. No meu caso foi um pouco mais complicado pois eu tenho o modem thomson + roteador siemens gigaset se361. Eu vinha informando em ambos o ip da minha máquina. Aí tava a pegadinha. No modem eu deveria informar o ip (wan) do roteador (no meu caso 192.168.1.64). Aí sim funcionou.
13 de janeiro de 2010 00:15
Fonte: womni.blogspot.com
Port Forwarding Counter Strike on the Thomson-Alcatel TG797
To setup port forwarding on this router your computer needs to have a static ip address.
Try our free PF Setup Static IP Address Program which will setup a static ip address for your computer.
Or you can take a look at our Static IP Address guide to setup a static ip address. When you are finished setting up a static ip address, please come back to this page and enter the ip address you setup in the Static IP Address box below.
Do not skip this step!
Open a web browser like Internet Explorer or Firefox. Enter the internal IP address of your router in the address bar of your browser. If you do not know your routers internal IP address please read our How To Find Your Routers IP Address guide.
In the picture above the address bar has http://www.google.com in it. Just replace all of that with the internal IP address of your router. By default the IP address should be set to 192.168.1.254. 
You should see a box prompting you for your username and password. Enter your username and password now. By default the username is Administrator, and the password is blank. Click the Ok button to log in to your router.
Please visit our Default Router Passwords page if the username and password shown above did not work for you. 
Click the Toolbox button near the left of the page. 
Click the Game & Application Sharing link near the left of the page. 
Click the Create a new game or application link near the bottom of the page. 
Enter the name of the program into the Name box. It doesn't really matter what you put into this box, but something that will remind you why these ports are being forwarded would be a good idea.
Put a dot into the Manual Entry of Port Maps radio button.
Click the Next button near the bottom of the page. 
Entry #1
We will list a series of lines here that will show you exactly how to forward the ports you need to forward. Counter Strike requires you to forward the 1200,27000-27015,27020-27039 ports. Go ahead and enter the settings shown above into the Application menu and then click Add.
Protocol Port Range Translate To ... Trigger Protocol Trigger Port
to
Entry #2
You should see another page of settings that need to be entered into one of the blank lines on your routers Application page. Go ahead and enter those settings and then click Add.
Protocol Port Range Translate To ... Trigger Protocol Trigger Port
to
Entry #3
You should see another page of settings that need to be entered into one of the blank lines on your routers Application page. Go ahead and enter those settings and then click Add.
Protocol Port Range Translate To ... Trigger Protocol Trigger Port
to
Click the Apply button near the top of the page.
Click the Assign a game or application to a local network device link near the bottom of the page. 
Use the Device box to choose a computer to forward ports to. This box contains a list of computer names that are visible on your network.
Select the application you created using the Game or Application drop down box. Then click Add to enable it.
And that is it! You are done!
To test if your port has been properly forwarded, you can use our Port Checker tool.
Didn't find the screenshot you were looking for? Check our our giant collection of router screenshots.
Fonte do Tutorial: PortFoward.com
Solução: caso você esteja tendo problemas com a paleta de cores do Windows, ao rodar jogos mais antigos no Win7 ou talvez no Vista ou XP. Lembre-se, use esse tutorial sob sua responsabilidade, nós não nos responsibilizaremos por qualquer erro que possa ocorrer.
Solucionando Problema Com Paleta De Cores
Para quem curte Jogos Antigos como por exemplo eu, e usa o Windows 7, ou até as versões poucos antigas do Windows (como Vista, XP), é bom saber isso.
Vamos começar com um exemplo bem fácil de entender o The House of The Dead. O jogo original (ou o jogo UM), é uma versão bem mais antiga. Tudo certo. Baixei e fui rodar. O que me aconteceu nada mais nada menos foi ver uma tela assim:
Putz, e agora?!
Não esquenta, não há problema.
Procedimentos
Abra seu Bloco de Notas, copie e cole o código e analise o mesmo:
@echo off @echo ================================================ @echo Colour Fix! v1.00 @echo ================================================ @echo Simplesmente coloque o código na pasta do jogo, no formato .bat @echo O programa irá fechar o processo explorer.exe, irá sumir várias coisas. @echo Quando o jogo for fechado, o processo será iniciado. @echo. @echo Obrigado! @echo. @echo EcomRepair. @echo off taskkill /f /IM explorer.exe arquivo.exe /nointro Start explorer.exe
Verde: O processo explorer.exe irá ser finalizado, com o comando taskkill.
Vermelho: mude o arquivo para o nome do executável que inicia o jogo.
Magenta ou rosa: Inicia o processo explorer.exe
Depois de mudar o arquivo do jogo, salve em .bat. O BatchFile é aquele arquivo executado no MS-DOS. Após isso, inicie o arquivo que salvou. A primeira coisa que vai ver além da janela do MS-DOS abrindo, é sua barra de iniciar desaparecendo. Sem Pânico! É o que o arquivo quer dizer, o processo explorer.exe é praticamente uma parte visual do seu computador.
Para Age2 Baixe o Arquivo Solução de Cores Win7 AntiCheat para Jogos pelo AntiCheat instale dentro da pasta do AntiCheat e inicie o jogo por ele, ou Solução de Cores Win7 ip Para jogos por ip instale dentro da pasta do jogo e inicie o jogo por ele
E aí ??? Seja Feliz e Bom Jogo !!!
/!\ Ah, não tenho certeza se isso funciona em todos os jogos, pelo menos um jogo bem antigo, feito para DOS ou Win95, de caça não funcionou, nem em modo de compatibilidade, e a tela também ficou zoada. Mas deve ser por causa do S/O. E aí fica a minha dúvida se funciona ou não em todos os jogos, mas fica aí o aviso.
Atenção: Este artigo/tutorial serve especificamente para lidar com o problema de cores que alguns usuários tem ao rodar games antigos no Windows Seven.
Erros do Age of Empires II
Mensagem de Erro do Age of Empires II: Não é Possível Iniciar o Sistema Gráfico. Certifique-se que o Seu Adaptador de Vídeo e o Driver São Compatíveis com o DirectDraw.
Quando você tenta iniciar o Microsoft Age of Empires II: The Age of Kings ou Microsoft Age of Empires II Expansion: O Conquerors, você pode receber a seguinte mensagem de erro:
Could not initialize graphics system. Certifique-se que o seu adaptador de vídeo e o driver sejam compatíveis com o DirectDraw.
Esse problema pode ocorrer se alguma das seguintes condições for verdadeira:
O atalho do Age of Empires está danificado ou está faltando informações.
Seu adaptador de vídeo ou monitor não é capaz de atingir uma resolução de tela necessária para executar seu jogo do Age of Empires.
Nota O Age of Empires II requer uma resolução de tela mínima de 800 x 600 Pixels em qualidade de cor máxima de 16 bits.
Seu adaptador de vídeo não atende os requisitos mínimos de sistema necessário para executar o seu jogo do Age of Empires.
O Microsoft NetMeeting está sendo executado no seu computador.
Um programa TSR (Terminate-and-Stay-Resident) que está sendo executado é incompatível com o jogo que está sendo executado.
Seu monitor não está configurado corretamente.
A taxa de atualização de seu computador não é compatível com o jogo.
Para resolver esse problema, use os seguintes métodos na ordem em que aparecem.
Executar a Inicialização Limpa
Quando você inicia o Windows usando uma inicialização comum, vários programas são iniciados automaticamente e executados em segundo plano. Entre eles podem estar programas antivírus e utilitários do sistema. Tais programas podem interferir no jogo e fazer com que o jogo gere uma mensagem de erro ou desative DirectDraw ou Direct3D. Para obter mais informações sobre como fazer uma inicialização limpa, clique no número abaixo para visualizar o artigo na Base de Dados de Conhecimento da Microsoft:
331796 Games: Como Executar uma Inicialização Limpa para Impedir que Programas de Segundo Plano Interfiram no Jogo
Verifique se o Atalho Contém Informações Precisas
Se você está executando o Age of Kings II ou Conquerors, siga os passos abaixo.
Para resolver este problema, verifique se o atalho do Age of Empires II contém informações precisas e completas para iniciar o Age of Empires II:
Na área de trabalho, clique com o botão direito do mouse no atalho do Age of Empires II e então clique emPropriedades.
Nota Se os atalhos do Age of Empires II ou Conquerors não estiverem na área de trabalho, abra a pasta do menuIniciar. Para fazer isso:
Clique com o botão direito do mouse em Iniciar, e então clique em Abrir ou Abrir a pasta All Users.
Clique duas vezes na pasta Programas.
Clique duas vezes na pasta Microsoft Games.
Clique duas vezes na pasta Age Of Empires II ou Age of Empires II - The Conquerors Expansion.
Na caixa Iniciar em, digite a seguinte linha e clique em OK
Age of Kings:
unidade:\Arquivos de Programas\Microsoft Games\Age of Empires II
Age of Conquerors:
unidade:\Arquivos de Programas\Microsoft Games\Age of Empires II/age2_x1 Se você estiver executando o Windows 2000 ou XP, o caminho deve se parecer a este:
unidade:\Documents and Settings\nome de usuário\Desktop em que unidade é a letra da unidade do disco em que o Age of Empires II ou Conquerors está instalado.
Se o problema continuar a ocorrer, crie um novo atalho.
Criar Novo Atalho
Clique com o botão direito do mouse no atalho do Age of Empires II ou Conquerors e então clique em Excluir.
Se for solicitado a confirmar a exclusão, clique em Sim.
Clique em Iniciar, aponte para Localizar ou Pesquisar, e então clique em Arquivos ou Pastas ou Por Arquivos ou Pastas.
Na caixa Nome ou Pesquisar por arquivos ou Pastas nomeadas, se você está executando o Age of Kings, digiteempires2.exe; e se você está executando o Age of Conquerors, digite age2_x1.exe.
Na caixa Examinar, clique em Meu computador.
Nota Para o Windows 98, certifique-se que a caixa de seleção Incluir subpastas esteja selecionada e então clique emLocalizar agora.
Na lista de arquivos encontrados, clique com o botão direito do mouse em Empires2.exe ou Age2_x1.exe e então clique em Criar atalho.
Quando você for solicitado a criar o atalho na área de trabalho, clique em Sim
Feche todas as janelas.
Clique com o botão direito do mouse no novo atalho criado e então clique em Renomear.
Digite Age of Empires II ou Age of Conquerors e então pressione ENTER.
Se o problema continuar a ocorrer, prossiga para o próximo passo.
Verifique se o Adaptador de Vídeo Atende os Requisitos Mínimos de Sistema
Verifique se o seu adaptador de vídeo atende os requisitos mínimos de sistema necessários para executar o seu jogo do Microsoft Age of Empires. Se o seu adaptador não atende os requisitos mínimos de memória de vídeo necessários para executar o Age of Empires, você tem que instalar memória adicional de vídeo no seu adaptador de vídeo, ou instalar um adaptador de vídeo com mais memória de vídeo.
Para obter informações adicionais sobre requisitos de sistema para o Age of Kings e Age of Conquerors, clique no número abaixo para visualizar o artigo na Base de Dados de Conhecimento da Microsoft:
266620 Age of Empires II: The Age of Kings: Minimum System Requirements
273811 AoE II Expansion: The Conquerors: Minimum System Requirements
Para usar a Ferramenta de Diagnóstico do DirectX Diagnostic para determinar a quantidade de memória de vídeo instalada no seu adaptador de vídeo:
Clique em Iniciar e em Executar.
Na caixa Abrir, digite a seguinte linha (incluindo as aspas) e clique em OK:
dxdiag
Clique nas guias Exibir ou Exibir 1.
Observe a quantidade de memória de vídeo na linha Memória Total Aproximada em Dispositivo e clique emFechar.
Note A Ferramenta de Diagnóstico do DirectX é instalada com versões mais recentes do DirectX.
Para obter informações adicionais sobre como instalar a última versão do DirectX, clique no número abaixo para visualizar o artigo na Base de Dados de Conhecimento da Microsoft:
179113 Como Fazer o Download e Instalar o DirectX
Desativar o NetMeeting
Se estiver executando o NetMeeting em seu sistema, feche-o antes de iniciar o jogo. Para fazer isso:
Clique com o botão direito do mouse no ícone NetMeeting na barra de tarefas do Windows.
Clique em Parar o NetMeeting ou Fechar.
O NetMeeting evita que o DirectX altere dinamicamente a sua resolução de tela quando você inicia o jogo.
Se o problema persistir, prosiga para o próximo método.
Para obter informações adicionais, clique no número abaixo para visualizar o artigo na Base de Dados de Conhecimento da Microsoft:
331796 Games: Como Executar uma Inicialização Limpa para Impedir que Programas de Segundo Plano Interfiram no Jogo
Se o problema continuar a ocorrer, prossiga para o próximo passo.
Verifique se o Melhor Driver de Monitor Está Instalado
Clique em Iniciar e, para o Windows 98, clique em Configurações.
Clique em Painel de controle.
Clique duas vezes em Vídeo
Siga os passos apropriados para a sua versão do Microsoft Windows:
Microsoft Windows 98:
Clique para selecionar a caixa de seleção Detectar Automaticamente Monitores Plug & Play .
Anote o fabricante e modelo do seu monitor atual e clique em Alterar.
Clique em Avançar.
Clique em Exibir uma lista de todos os drivers de em um local específico, para que você possa selecionar o driver desejado e depois em Avançar.
Clique em Mostrar todos os hardwares.
Windows XP:
Clique em Propriedades, clique na guia Driver e clique em Atualizar driver.
Clique em Instalar a partir de uma lista ou local específico (Avançado), e então clique em Avançar.
Clique em Não pesquisar. Irei escolher o driver para instalar.
Desmarque a caixa à esquerda de Mostrar hardware compatível.
Na caixa Fabricantes, clique no fabricante do seu monitor.
Na caixa Modelo, clique no modelo do monitor ou selecione um driver de monitor padrão.
Para selecionar um driver de monitor padrão:
Na caixa Fabricantes, clique em (Tipos de monitor padrão).
Na caixa Modelo, clique em Monitor Plug and Play.
Clique em Avançar e siga as solicitações na tela para completar a instalação do driver.
Se for solicitado a verificar se deseja alterar o monitor, clique em Sim.
Atualizar o Driver do Adaptador de Vídeo e o Driver da Placa de Som
Para verificar se as atualizações de driver aplicáveis estão disponíveis, visite o seguinte site do Microsoft Windows Update na Web:
Para obter informações adicionais sobre como identificar a versão de driver do seu adaptador de vídeo, clique no número abaixo para visualizar o artigo na Base de Dados de Conhecimento da Microsoft:
159487 Games: Como Determinar a Versão do Driver de Vídeo Instalado
Entre em contato com o fabricante do hardware a fim de perguntar como obter e instalar a versão mais recente do driver de vídeo de seu adaptador de vídeo. Para obter informações sobre como entrar em contato %1, clique no número apropriado na lista abaixo para visualizar o artigo na Base de Dados de Conhecimento da Microsoft:
65416 Lista de Informações para Contato de Fornecedores de Hardware e Software de Terceiros, de A a K
60781 Lista de Informações para Contato de Fornecedores de Hardware e Software de Terceiros, de L a P
60782 Lista de Informações para Contato de Fornecedores de Hardware e Software de Terceiros de Q-Z
Definir a Taxa de Atualização para o Padrão do Adaptador
Clique em Iniciar, aponte para Configurações e clique em Painel de controle.
Clique duas vezes em Exibir, clique na guia Configurações e clique em Avançadas.
Na guia Adaptador, em Taxa de atualização, clique em Padrão do adaptador.
Clique em OK e depois em OK novamente.
Para obter mais informações sobre essa mensagem de erro, clique nos números abaixo para visualizar os artigos na Base de Dados de Conhecimento da Microsoft:
179920 AOE: Error Message: Could Not Initialize Graphics System
198610 Age of Empires 1.0: Error Message 'Could Not Initialize Graphics System' on ViewSonic VPA150 Monitor
199047 'Não Conseguiu Inicializar Sistema de Imagens Gráficas
IRC Daemon (IRCd)
Demasiadas vezes os utilizadores não percebem a origem dos comandos que executam. E é na verdade bem compreensível que assim aconteça. Primeiro porque os IRC Daemons vãoalém do protocolo de IRC; segundo porque os clientes de irc possuem os próprios comandos, nomeadamente o mIRC que permite uma variadíssima quantidade de comandos estranhos ao servidor (ircd) e por último, porque os clientes estabeleceram novos protocolos entre si para comunicação sem utilizar o servidor (DCC por exemplo).
E outras perguntas podem ser feitas: o que é um IRCd? Quais os comandos do Protocolo de IRC? Como é que se estamos conectados em servidores diferentes não podemos usar nicks iguais?
Tudo isso terá resposta neste tutorial!
IRC Daemon (IRCd)
Um IRC Daemon (IRCd) é um programa que representa um SERVIDOR de IRC, isto é, implementa o PROTOCOLO DE IRC, permitindo assim que um número indeterminado de utilizadores - através dos clientes de IRC - se conectem e possam comunicar entre si.
Assim, o que permite funcionar o servidor uevora.ptnet.org é um IRC Daemon. Neste caso um IRC Daemon modificado e melhorado pela própria PTnet. Por detrás de cada servidor há um IRCd.
Por sua vez uma REDE DE IRC é um conjunto de IRC Daemons interligados. Para total compatibilidade não devem existir IRCd's diferentes dentro de uma rede. Mas uma Rede de IRC não pressupõe uma ligação HORIZONTAL entre os servidores (ircd's) que a constituem.Há sim ligações VERTICAIS E HORIZONTAIS. Assim, a HUB (por exemplo: hub.ptnet.org) é uma LIGAÇÃO PRIVILEGIADA, que atribui ao IRCd apontado como tal o estatuto de SERVIDOR MESTRE. A sua ligação com os outros ircd's é vertical, porque hierarquicamente superior. Os outros servidores também podem ser HUB's de outros. Os Servidores que não são HUB são LEAF!
Só esta estrutura em rede permite que se eu me conectar no uevora.ptnet.org e tu te conectares no nfsi.ptnet.org não possamos usar o mesmo nick. Se esses ircd's não estivessem ligados em rede, poderiamos usar o mesmo nick, porque não estavamos na mesma plataforma. Nem sequer poderiamos falar um com o outro. É o que acontece com o NETSPLIT (quando um servidor se deslinka da rede).
Faz /links para perceberes como estão dispostos os servidores na rede e para veres a versão do IRCd!
Um Servidor com muitos utilizadores significa um IRCd cheio de Conexões TCP/SSL abertas. Como imaginas a estabilidade necessária na máquina do IRCd é enorme. A plataforma Unix/Linux consegue essa estabilidade. Daí 90% dos IRCd's funcionarem apenas nessa plataforma.
A título de exemplo ficam aqui alguns IRCd's conhecidos:
Bahamut IRCd (IRCd da rede DALnet - Open Source)
Hybrid IRCd (Open Source)
Unreal IRCd (Open Source + Versão para Windows)
Para mais informações sobre o tema visita este SITE (ainda assim a informação nesse site não se encontra completa).
Protocolo de IRC
Em 1993 o autor do primeiro IRC Daemon, Jarkko Oikarinen, documentou o Protocolo do Internet Relay Chat.
Todas as noções e comandos básicos nascem com este protocolo: NICK, CHANNEL, IRC-OPERADORES (Opers), QUERY, BAN, KICK, UMODE, CHANMODE, QUIT, PRIVMSG, LINKS, LIST, TOPIC, INVITE, NAMES, WHOIS, WHO, etc
Contudo actualmente os IRCd's não se limitam aos Comandos do Protocolo. Possuem novasfuncionalidades, alteraram outras, restringiram o acesso a outras. Cada IRCd possui as suas particularidades, e daí alguns comandos funcionarem numa rede e não funcionarem noutra.
Há portanto uma DECADÊNCIA do Protocolo.
Já se falou aqui do protocolo de IRC, principalmente na vertente Internet Relay Chat - Client + Channel Protocol. Ou seja, com tudo o que se relaciona com a ligação Servidor-Cliente-Utilizador e Utilizador-Cliente-Administração dos Canais.
Outra vertente há, porem, e talvez a mais problemática: Internet Relay Chat: Server Protocol. Ou seja, o modo como os servidores se interligam e todo o problema de compatibilidade que isso traz.
Relativamente a esta última vertente poucos são os IRCd que ainda utilizam este protocolo. Preferindo a utilização do TS3, TS5 e TS6. Não cabe neste tutorial a explicação desses protocolos, para mais informações acede aos links.
Comunicação e Comandos
Como sabes o Internet Relay Chat é uma plataforma de comunicação em tempo real e multi-pessoal. A conversação dá-se em público - nos CANAIS - ou em privado - No PVT (QUERY). Mas isto utilizando directamente o SERVIDOR (IRCd). No entanto, a partir da conexão na mesma rede, dois nicks podem comunicar apenas através de CLIENTE-para-CLIENTE- oDCC CHAT (/dcc chat nick e /msg =nick MENSAGEM [no mIRC]). É claro que para isso, ambos os clientes devem ter essa funcionalidade. Como sabes existem variados Clientes de IRC: mIRC, xchat, BitchX, irssi, etc
Em informática INFORMAÇÃO é muito mais do que notícias, novidades, cultura geral. INFORMAÇÃO é tudo o que é trocado entre utilizadores. A INFORMAÇÃO trocada através do IRCd é uma informação de TEXTO SIMPLES. Mas mais uma vez podes trocar outro tipo de informação com outros utilizadores do irc sem necessitar directamente do IRCd. Isso é possível através da comunicação CLIENTE-para-CLIENTE. Um exemplo é o DCC SEND.
Nesse caso a informação reveste a forma de FICHEIROS. Os utilizadores podemENVIAR/RECEBER ficheiros uns dos outros. Como na situação anterior, nem todos os clientes de irc possuem essa funcionalidade, pelo que poderás não o conseguir fazer com um dos teus amigos.
Como vês o IRC é muito mais que ter um IRCd, muito mais que o mIRC! O IRC estrutura-se da seguinte maneira:
UTILIZADOR «--» CLIENTE DE IRC «--» SERVIDOR (IRCd)
UnDeRGoD «--» xchat «--» PTnet
mas como vimos há várias variantes e outras possibilidades:
SERVIDOR «--» UTILIZADOR «--» CLIENTE DE IRC «-- outro protocolo --» CLIENTE DE IRC «--» UTILIZADOR «--» MESMO SERVIDOR
PTnet «--» UnDeRGoD «--» xchat «-- DCC --» mIRC «--» ReAd «--» PTnet
Estás farto de ler sobre COMANDOS. Sobra uma explicação para a sua importância.
O Cliente de IRC e o SERVIDOR trocam informação automaticamente sem que muitas vezes te apercebas. Um exemplo de informação que é trocada com muita frequência é o PING? PONG! Mas o Cliente não te substitui em tudo. A grande maioria das vezes o cliente possui comandos simplificados, que ao executares vão ORDENAR ao Cliente de IRC que por sua vez envie um comando que o SERVIDOR entenda.
Por exemplo:
imagina que estás a utilizar o mIRC. Esse cliente tem um comando para mandar mensagem a todos os OPERADORES (@) de um canal:/omsg #CANAL MENSAGEM. Mas esse comando não é reconhecido pelo servidor, só pelo cliente. Ao fazeres /omsg #CANAL MENSAGEM estás a mandar o Cliente fazer um comando que o SERVIDOR entende:PRIVMSG @#CANAL :MENSAGEM.
Nem todos os clientes te facilitam a vida. Em muitos eles, e em algumas situações em todos és forçado a comunicar directamente com o SERVIDOR para fazeres o que pretendes. Nesse caso utilizas os comandos:/quote COMANDOou/raw COMANDO.
Por exemplo:
Deves estar familiarizado com um comando que quase todos os clientes de irc possuem: o /NOTIFY. Mas o IRCd da PTnet suporta um comando que se chama WATCH. Tem a mesma funcionalidade, só que é muito mais completo e funciona independentemente do cliente que estiveres a usar.
Se fizeres /watch em alguns clientes podes não ter resposta. Mas se fizeres:/raw WATCHterás de certeza. Porque estás a comunicar DIRECTAMENTE com o Servidor, sem intervenção do Cliente.
Por fim existem comandos que são RESERVADOS dos Clientes de IRC. Não servem para comunicares com outros nem para comunicares com o servidor. Servem para configurares o próprio cliente. O seu GUI, as suas opções, etc.
Por exemplo:
Para colocares as horas a aparecerem antes das mensagens que são enviadas para todas as janelas, fazes:/timestamp -e on. Este comando só é reconhecido no mIRC. No xchat o comando já é diferente:/set stamp_text ON.
Conclusão
Termina assim este tutorial. Há muita informação para assimilar, e espero que seja da maior utilidade para perceberes como realmente funciona o IRC.
Qualquer dúvida, não hesites em perguntar no #PThelp!
UnDeRGoD
Dicas de mIRC
- IRC
IRC é sigla para "Internet Relay Chat" e foi originalmente concebido por Jarkko Oikarinen em 1988. Desde o seu começo na Finlândia, tem sido usado em mais de 60 países de todo o mundo. Apesar de inicialmente pretender ser um substituto do programa "talk" no Unix, acabou por se tornar em muito mais do que isso. O IRC é um sistema de troca de mensagens multi-utilizador em tempo real, onde as pessoas convivem em "canais" (locais virtuais, normalmente com um tópico de conversação) quer seja para falar em grupo ou em privado. Em outras palavras IRC eh o serviço da Internet que permite uma conversação escrita on-line entre vários usuários da rede, utilizando para isso servidores e clientes (programas) próprios. As discussões através do IRC fazem uso do conceito de canal (trilha de conversação), podendo ser públicas ou privadas quanto à participação dos membros.
- Porta utilizada para conectar ao IRC
Em geral, a porta utilizada é a 6667, mas a maioria dos servidores admitem portas variando entre 6665-6667, 7000-7002, 8000-8002, 9000-9002. Quando em dúvida, utilize sempre a 6667.
- Programas necessários para acessar o IRC
Precisa-se ter um software chamado de IRC Client. Para a plataforma PC o melhor IRC Client é sem dúvida o mIRC, sendo que existem outros clientes menos famosos como o pIRCh e o bitchX para windows. Para Macintosh o IRCle e para o Linux o bitchX ou o cIRCus.
- Operadores de um canal
Ao criar um canal, o usuário se torna operador deste. Um operador é identificado pelo símbolo @ seguido do seu nick na lista de usuários de um canal (ex: @RRR, @Nick). Cada canal pode ter mais de um operador ou mesmo nenhum (quando o único operador do canal sai deste). O operador, e somente ele, pode tirar o usuário de um canal, baní-lo, dar ou tirar status de operador a outro usuário, alterar o tópico do canal, limitar o número de usuários do canal, etc. De uma maneira geral, o operador tem como função zelar pelo bom funcionamento do canal segundo a sua finalidade.
- Kick
Comando utilizado pelos ops para expulsarem os usuários que não respeitam as
normas do canal.
- Ban
Outro comando somente disponível aos ops, normalmente é utilizado quando um usuário infringe uma regra séria do canal ou comete reincidências em suas ações (floods, palavrões, propagandas, etc).
- Bot
Bot é diminutivo de "robot". Trata-se de um programa que geralmente roda sobre um servidor Unix na Internet conectado a uma rede de IRC simulando um operador de canal. O bot tem como principal função garantir que os operadores registrados nele tenham o status de operador assim que entrarem no canal. Ele pode também controlar o canal kickando ou banindo automaticamente os usuários que infringirem as regras. Os bots podem ocupar um canal 24 horas por dia e fazer uma reconexão automática caso seja desconectado por algum motivo.
- Flood
O flood é a repetição desnecessária de mensagens ou o envio de mensagens longas (um arquivo texto por exemplo) em um curto intervalo de tempo. Isto sobrecarrega o servidor e causa uma incoveniência no canal ou ao usuário. Quem pratica o flood pode ser kickado ou banido de um canal por um dos operadores, ou até mesmo desconectado da rede por um IRCop.
- IRCops
Siginifica IRC OPeradores. São usuários com privilégios em uma determinada rede ou servidor de IRC. Os IRCops podem ter status de operador em qualquer canal, entrar em qualquer canal mesmo se for banido, desconectar (kill) ou banir (k-line ou g-line) um usuário de um ou todos os servidores da rede de IRC, etc. Eles tem como função básica zelar pelo bom funcionamento da rede.
- Kill
É um comando especial, que somente pode ser usado por um IRCop ou por um servidor de IRC. É aplicado quando um usuário utiliza mais de duas conexões por IP (clones), quando um usuário está pertubando o servidor, e, o mais comum: quando ocorre um netsplit em que dois usuários utilizam o mesmo nick. Neste caso quem estiver com o nick a mais tempo permanece e o outro usuário levará Kill. O kill é semelhante a um kick, sendo que em vez de o usuário ser kickado de um canal, ele é kickado do servidor. Normalmente quando uma pessoa recebe um kill aparece uma mensagem exibindo o motivo pelo qual ele foi killado.
- K-line
Também é um privilégio de IRC OPeradores. Este comando é utilizado quando um usuário infringe as regras do servidor (que podem ser vistas no MOTD da conexão) várias vezes, mesmo levando kills como advertência. É semelhante a um ban, só que no caso, em vez do usuário ser banido de um canal ele é banido do servidor.
-G-line
Aqui está mais um comando de ircop. Este é semelhante ao K-line, a única diferença é que o usuário não é banido do servidor e sim de toda a rede de servidores.
- Netsplit
O Netsplit ocorre quando dois servidores que compõem a rede se separam por algum problema, dividindo a rede em dois. Os usuários de um lado da rede ficam sem comunicação com os usuários do outro lado dela. Quando os servidores voltam a se conectar, eles tentam garantir que as pessoas que estavam com status de operador em um lado da rede tenham status de operador no outro lado também (o chamado server op), assim como garantir as configurações dos canais antes do Netsplit. Podemos prever o netsplit mudando o modo para +s (/mode $me +s), assim passaremos a receber mensagens do servidor e quando aparecer frases contendo as palavras ‘Net Break’ ou ‘Junction Break’ ou mesmo uma mistura dessas duas mensagens, pode ter certeza que houve o rompimento da conexao de dois servidores e há um netsplit em andamento.
- Lag
Infelizmente é um fenômeno comum no IRC, o lag é o tempo que as mensagens demoram a chegar ao seu destinatário. Ás vezes quando uma pessoa a quem mandou uma mensagem demora mais tempo a responder, não querer dizer que essa pessoa esteja a ignorá-lo... está simplesmente aLAGada... Para descobrir tal fato pode-se fazer no mIRC "/ping nick" e no IRCl e "/cping nick" ou enviar um chat para a pessa atraves do comando "/dcc chat nick".
- Script
Script eh um conjunto de comandos que funcionam basicamente através do aliases, remote e popups do mIRC. Eles disponibilizam alguns recursos, como por exemplo: derrubar os outros usuarios por flood, controlar um canal automaticamente como se fosse um bot ou um usuario dedicado ao mesmo, criar clones a fim de que eles executem a ordem estabelecida pelo script, ignorar ou kickar automaticamente alguém que esteja fazendo flood, usar o recurso de proteção do IRC. Enfim, através do script podemos fazer de tudo, depende apenas do conecimento e da imaginação do scripter, que sao fundamentais para o funcionamento do mesmo.
- Conta Shell
Constitui-se de um espaco (sub-diretório) em disco do servidor. Costuma ser utilizada para a manipulação de bots no IRC. A conta Shell permite o acesso ao sub-diretório, mas, não via acesso comum tipo DOS ou Windows e sim pelo sistema Unix.
- Take Over
Tambem conhecido como ‘Take Down’; é a tomada de um canal por um usuário invasor. Geralmente quando isto ocorre, a pessoa que realiza o takeover retira o Op-status dos operadores, a seguir exclui todos os usuarios por kickban e quando a sala estiver vazia trava e modifica os modos do canal. Hoje em dia a realização de takeovers se encontra dificultada pela ação dos scripts e dos Services da rede.
- Emoctions ou Smilis
Sao os símbolos do IRC através dos quais você pode expressar seu estado ou sentimento sobre alguma coisa.. Sao comumente utilizados em mails. Exemplos:
:-< Barbudo :-(#) Usando aparelho dentário
:-# Falei besteira \o-o/ Usando óculos
:-* Beijo "c|:-) De chapéu
:-)x Gravata borboleta :-/ Indeciso
:-#) Bigode (-: Canhoto
:-O Bocejando :-P Mostrando a língua
(:-) Careca :-)) Muito feliz
:-) Feliz :~( Chorando
:-o Chocado %-( Óculos quebrado
:-i Fumante =:-) Punk
O:-) Santo :-)' Babando
:o( Narigudo triste {:-) Cabelo meigo
- Comandos Básicos
1. Entrar em canal (join) ............................ : /join #canal
2. Sair de um canal (part) .......................... : /part #canal
3. Mandar uma msg privada ...................... : /msg $nick $msg
4. Sair do IRC deixando msg .................... : /quit $msg
5. Conectar em um server de IRC ............. : /server $servidor
6. Abrir pvt com uma pessoa ......................... : /query $nick
7. Fazer uma ‘action’ ................................ : /me $msg
8. Kickar um usuário ................................. : /kick #canal $nick $msg
9. Dar OP Status a alguém ........................ : /mode #canal +o $nick
10. Listar os canais de um servidor ............ : /list
11. Trocar seu nick ................................... : /nick $new_nick
12. Trocar o tópico .................................. : /topic #canal $topic
13. Ver info dos usuários ........................... : /whois $nick
14. Mandar msg = digitar normalmente ...... : /say $msg
15. Gerar beep .......................................... : /beep $número $vezes
16. Apagar texto de uma janela .................. : /clear
17. Fechar pvt ........................................... : /closemsg $nick
18. Informações de um canal logado .......... : /channel
19. Fechar cliente (soft) ............................. : /exit
20. Help sobre comandos .......................... : /help $cmd
21. Pedir horário ao servidor ...................... : /time
22. Sair de todos canais ............................. : /partall
- Comandos Avançados
1. Banir por nick ................................................ : /mode #canal +b nick!*@*.*.*.*
2. Banir por user ................................................ : /mode #canal +b *!user@*.*.*.*
3. Banir por ip .................................................... : /mode #canal +b *!*@ip
4. DeOP usuário ................................................ : /mode #canal -o $nick
5. Dar KILL (só para IRCops) ........................... : /kill $nick $msg
6. Ver usuários com mesmo IP ............................ : /who $nick
7. Ver info de usuário que saiu ............................. : /whowas $nick
8. Ver todos os usuários c/ acesso a +W ............. : /who 0 w
9. Ver todos os usuários c/ acesso a +I ................ : /who 0 i
10. Ver todos os usuários c/ acesso a +S ............. : /who 0 s
11. Ver todos os usuários c/ acesso a +O ............ : /who 0 o (ircops)
12. Dar um Ping .................................................. : /ctcp $nick Ping
13. Dar um Finger ............................................... : /ctcp $nick Finger
14. Convidar alguém a um canal .......................... : /invite $nick #canal
15. Ver todos os usuários on-line ........................ : /who
16. Tornar-se IRCop .......................................... : /oper $nick $password
17. Enviar arquivo via DCC ................................ : /dcc send $nick $file
18. Abrir DCC Chat ........................................... : /dcc chat $nick
19. Ver quem está em um canal ........................... : /names #canal
20. Ficar away .................................................... : /away $msg
21. Sair do away ................................................. : /away
22. Trazer o último cmd na janela ........................ : /
23. Ver a última linha digitada .............................. : /!
24. Tocar .wav .................................................... : /wavplay $file
25. Fazer uma ‘action’ (= /me) ............................. : /action $msg
26. Mandar ‘action’ p/ todos canais ..................... : /ame $msg
27. Mandar msg a todos canais ............................ : /amsg $msg
28. Mandar um ctcp ............................................ : /ctcp $nick
29. Carregar .ini .................................................. : /add -apuce $file
Obs(29): opcoes: a (alias), p(popup), u(user), c(cmds), e(events)
30. Liga/desliga auto op ........................................ : /auto [on|off]
31. Auto-op para um usuário ................................ : /auto $nick
32. Auto-op para um IP ....................................... : /auto $ip
33. Abilita grupo do ‘remote’ ............................... : /enable #grupo
34. Desabilita grupo do ‘remote’ .......................... : /disable #grupo
35. Verifica se o usuário está na net ........................ : /finger $email
36. Liga/desliga ‘fast-send’ do DCC .................... : /fsend [on|off]
37. Trocar fonte de letra ...................................... : /font
38. Liga/desliga gravação do canal/pvt ................. : /log [on|off]
39. Mandar Notícia ............................................. : /notice $nick $msg
40. Liga/desliga ignore ......................................... : /ignore [on|off]
41. Ignorar um nick ............................................. : /ignore $nick $tipo
42. Ignorar um IP ................................................ : /ignore $ip $tipo
Obs(41/42): tipo: ctcp, pvt, msg.
43. Mandar msgs aos ops ................................... : /omsg #canal $msg
44. Mandar notícias aos ops ............................... : /onotice #canal $msg
45. Liga/desliga ‘protect mode’ ........................... : /protect [on|off]
46. Proteger usuário ............................................ : /protect $nick
47. Proteger IP ................................................... : /protect $ip
Obs(46/47): Não usar proteção em canais registrados
48. Liga/desliga ‘events’ ...................................... : /events [on|off]
49. Liga/desliga ‘remote’ ..................................... : /remote [on|off]
50. Executar soft ................................................. : /run $soft $parâmetros
51. Enviar msg procedida de som ........................ : /sound #canal $file $msg
52. Usar ‘Monologue’ para falar msg ................... : /speak $msg
53. Manda ‘action’ a canal .................................. : /describe #canal $msg
54. Controle interno de flood ............................... : /flood $linhas $intervalo $pausa
55. Fazer um ‘File SERVER’ ............................... : /fserve $nick $maxgets $diretorio
56. Opções de DCC Chat ................................... : /creq [ask|auto|ignore]
Obs(56): Ask: ele pergunta, Auto: aceita, Ignore: ignora.
57. Procurar DNS por nick .................................. : /dns $nick
58. Procurar DNS por IP ..................................... : /dns $ip
59. Mostrar texto para usuário ............................... : /echo $nick $canal $msg
60. Liga/desliga ‘notify list’ .................................... : /notify [on|off]
61. Carregar um arquivo na tela ............................. : /play [#canal/$nick] $file
Obs(61): O comando /play tem uma particularidade: ele tambem pode ser utilizado para carregar um arquivo formato texto e interpretar suas linhas como comandos, basta acrescentar -c e, para que uma linha somente seja utilizada radomicamente, -r; exemplo: /play -c -r #canal/$nick $file
62. Dar OP se ninguem der ...................................... : /pop $tempo #canal $nick
63. Enviar cmd RAW p/ o servidor .......................... : /raw $cmd
64. Salvar arquivo .ini .............................................. : /save $file.ini
65. Opções para receber DCC ................................ : /sreq [ask|auto|ignore]
Obs(65): Ask - Pergunta se recebe, Auto - Recebe automaticamente, Ignore - Ignora o DCC.
66. Ligar um timer .................................................... : /timer $N_timer $repeticoes $intervalo $comandos
67. Abre U-Central (= /whois) ................................. : /uwho $nick
68. Liga/desliga tela p/ ver URLs .............................. : /url [on|off]
69. Acrescenta usuário na lista .................................. : /auser -a $nível $nick
70. Acrescenta usuário por email .............................. : /auser -a $email
71. Mudar nível ........................................................ : /dlevel $nível $nick
72. Remover nicks de um nível ................................. : /flush $nível
73. Remover nicks (= /flush) ..................................... : /rlevel $nível
74. Lista usuários de um nível ................................... : /ulis $nível
75. Obter info dos servidores ................................... : /info
76. Listar os IRCops ................................................ : /stats o $server
77. Listar as K-lines ................................................. : /stats k $server
78. Listar as portas ................................................... : /stats l
79. Ver os administradores ........................................ : /admin
80. Ver o número de usuários ................................... : /lusers
81. Ver quais servidores linkados .............................. : /links
82. Checar ‘Grupos’ ligados ...................................... : /groups -e
83. MOTD .............................................................. : /motd
- Modos do Canal
1. Privado ...................................... : /mode #canal +p
2. Secreto ...................................... : /mode #canal +s
3. Só OPs mudam o topico ............ : /mode #canal +t
4. Não receber msgs de fora .......... : /mode #canal +n
5. Só usuários ‘convidados’............ : /mode #canal +i
6. Número limitado de usuários ...... : /mode #canal +l $num
7. Canal moderado ........................ : /mode #canal +m
8. Canal com senha ........................ : /mode #canal +k $senha
9. Tirar algum dos modos ............... : /mode #canal -modo_escolhido
- Modos do Usuário
Esses modos do usuário sao mais para protecao; ele pode ficar invisivel ao servidor, pode receber asmsgs do servidor, cujas quais indicam quando um servidor caiu ou tentou reconctar, ver as‘Walls-OPs’, ou seja, as msgs enviadas de Ops e Ircops a outros Ops ou IRCops. E ate mesmo dar VOICE a um usuário em um canal.
Setando os modos do usuário:
1. Invisível ................................ : /mode $nick +i
2. Server msgs .......................... : /mode $nick +s
3. Wall-ops .............................. : /mode $nick +w
4. Tirar algum dos modos .......... : /mode $nick -modo_escolhido
- Comandos de BOT
1. /msg bot hello ................................. : registra usuário em bot
2. /msg bot pass ................................. : cria uma senha para o usuário
3. /msg bot ident ................................ : faz o bot lhe reconhecer se estiver conectado ao IRC de forma diferente da cadastrada
4. /msg bot email ............................... : registra seu e-mail no bot
5. /msg bot info ................................. : cria uma info-line
6. /msg bot info none ......................... : apaga info-line
7. /msg bot who <#canal_bot> .......... : o bot mostrará quem está no canal que ele organiza e suas respectivas info-lines
8. /msg bot who <$nick> ................... : o bot enviará as informações disponíveis sobre o usuário
9. /msg bot notes index ...................... : mostra o índice das msgs guardadas no bot para você
10. /msg bot notes read # .................. : o bot mostra a msg de número #
11. /msg bot notes read all ................. : mostra todas as msgs
12. /msg bot notes erase # .................. : apaga msg de número #
13. /msg bot notes erase all ................. : apaga todas as msgs
14. /msg bot notes TO ....................... : envia/deixa uma msg a um usuário via bot
15. /msg bot help ............................... : para obter ajuda do bot
16. /msg bot op ................................. : para o bot dar op-status a um usuário; o mesmo tem que estar cadastrado como OP no bot, coisa que só os masters podem fazer.